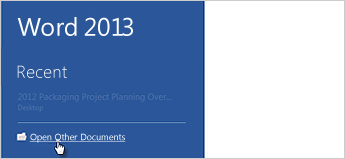Di program Ms. Power Point anda dapat
membuat animasi untuk file presentasi anda. Fasilitas animasi telah
disediakan dengan jumlah yang cukup banyak. Anda dapat menggunakannya
sesuai dengan keinginan dan kebutuhan. Seperti misalnya animasi sorot
lampu, animasi credit, animasi teks berjalan dan sebagainya.
Animasi-animasi tersebut kebanyakan digerakkan dengan arah tertentu
yang telah ditentukan sesuai dengan jenis animasi yang dipilih.
1. Letakkan gambar atau object atau teks di power point kemudian pilih gambar/ object / teks tersebut dengan cara klik pada gambar.
2. Klik tab Animations dan pada group menu Animation klik tanda more seperti ditunjukkan pada gambar dibawah ini.
3. Pada pilihan animasi yang muncul scroll kebawah kemudian pilih atau klik pada custom path
4. Setelah itu kursor akan berubah menjadi pensil, silahkan buat lintasan arah gerak animasi gambar sesuai yang anda inginkan. Setelah selesai silahkan dicoba dengan klik pada tombol play pada jendela animation pane.
5. Sekarang bila sudah yakin dan mantab, atur timingnya di start menjadi with previous dan duration menjadi 6 atau sesuai yang anda inginkan.
6. Jika sudah silahkan tekan tombol F5 untuk melihat hasilnya.
Selain pilihan animasi yang telah ada, mungkin saja anda ingin membuat
animasi dengan arah gerak gambar / teks sesuai dengan apa yang ingin
anda harapkan. Animasi dengan arah gerakan yang anda buat sendiri,
sehingga akan menjadi animasi yang pas dengan letak dan tempat yang
diharapkan menjadi lintasan dari gambar / teks tersebut.
Cara membuat animasi dengan arah gerakan gambar sesuai dengan keinginan,
anda dapat menggunakan fitur custom path. Dan berikut ini
langkah-langkahnya.
1. Letakkan gambar atau object atau teks di power point kemudian pilih gambar/ object / teks tersebut dengan cara klik pada gambar.
2. Klik tab Animations dan pada group menu Animation klik tanda more seperti ditunjukkan pada gambar dibawah ini.
3. Pada pilihan animasi yang muncul scroll kebawah kemudian pilih atau klik pada custom path
4. Setelah itu kursor akan berubah menjadi pensil, silahkan buat lintasan arah gerak animasi gambar sesuai yang anda inginkan. Setelah selesai silahkan dicoba dengan klik pada tombol play pada jendela animation pane.
5. Sekarang bila sudah yakin dan mantab, atur timingnya di start menjadi with previous dan duration menjadi 6 atau sesuai yang anda inginkan.
6. Jika sudah silahkan tekan tombol F5 untuk melihat hasilnya.